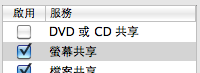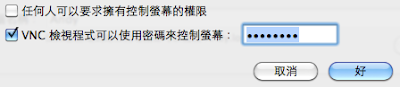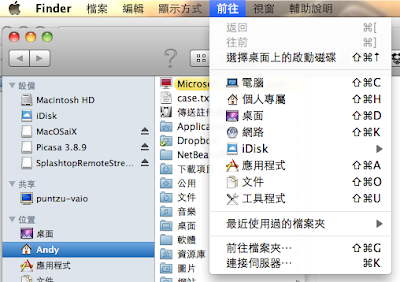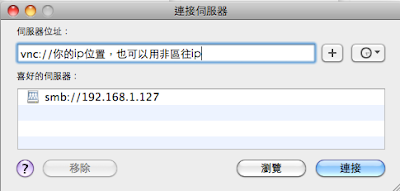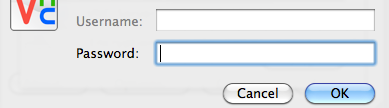=====前言=====
最近我哥剛好對於遠端控制有些需求
因此就記錄了一些關於mac遠端控制、螢幕共享的資訊
而我們的需求主要是:速度、價錢、操控性 (ipad, iphone)、安裝方便
=====工具=====
目前主要測試的有下面三種方法,而本篇主要介紹mac內建連線方法
(被控端 mac 安裝軟體)
1. mac內建 (vnc)
2. realVNC (vnc)
3. splashtop remote
(連接端)
mac, windows, iphone, ipad, android 皆可以連上上面三種方法
=====實作=====
=====mac 內建 螢幕共享方法=====
由於是mac電腦內建的,不用安裝,可以非區往連線
不會像windows開放共享後,還會被防火牆堵住
最easy的方法
(MAC 對 MAC 最最最簡單,什麼都不需要安裝,超簡單設定,而且速度也很快)
(被控端操作方法)
1.把系統偏好設定打開
2.打開共享
3.把螢幕共享打勾
(基本上只要三步驟就完成了...接下來是比較進階的部份)
4.右邊會出現的畫面
5.點選電腦設定,並且把vnc選項打勾,然後設定密碼
這是可以讓vnc連線到這台電腦,如果沒有打勾的話
就只有mac內建方法可以連線
6.下方可以設定允許的使用者登入
所有使用者:
使用者的來源,從系統偏好設定>帳號,可以設定 (通訊錄也可以設定)
僅以下使用者:
選擇本機帳號和自定通訊錄帳號
(被控端結束...)
(控制端設定)
控制端除了可以用mac內建螢幕共享方法外
如果也有勾選允許vnc,就可以使用其他vnc連線軟體遠端控制
iphone, ipad, android, 就要下載vnc連線軟體,即可連線(ex.Mocha VNC)
windows 推薦realVNC連線軟體
(mac內建螢幕共享遠端控制方法)
1.打開Finder,選擇 前往>連接伺服器
2.輸入vnc網址
vnc:// ip位置,可以用對外ip
(如果是ip分享器連接,要對外連線的話,要打開DMZ,或使用其他相關設定)
3.按連接之後就輸入帳號密碼(ex 被控端帳號密碼,或是剛剛有設定的值)
4.超easy!!enjoy!!
(realVNC控制端設定,iphone ipad也有realVNC,不過要錢)
(mac 內建速度比較快,區網感覺沒差)
(如果是架realVNC server,速度會比較快 )
mac realVNC client 好像不需要付費
(目前都沒付費也可以用,server好像是有試用天數)
1.打開realVNC viewer
2.點選Connect
3.輸入密碼就可以了
ps,這個密碼是剛剛設定的密碼,不需要輸入使用者
至於windows也同樣方法
iphone, ipad 要連線的話,app stoer 有很多vnc連線軟體可以下載
我個人是用Mocha VNC Lite (不用$),不過操作方法感覺沒有很好
速度普普,操作性普普,正式版要錢
=====END=====
大家如果有用到iphone, ipad, vnc連線軟體好用的可以推薦一下喔!!!